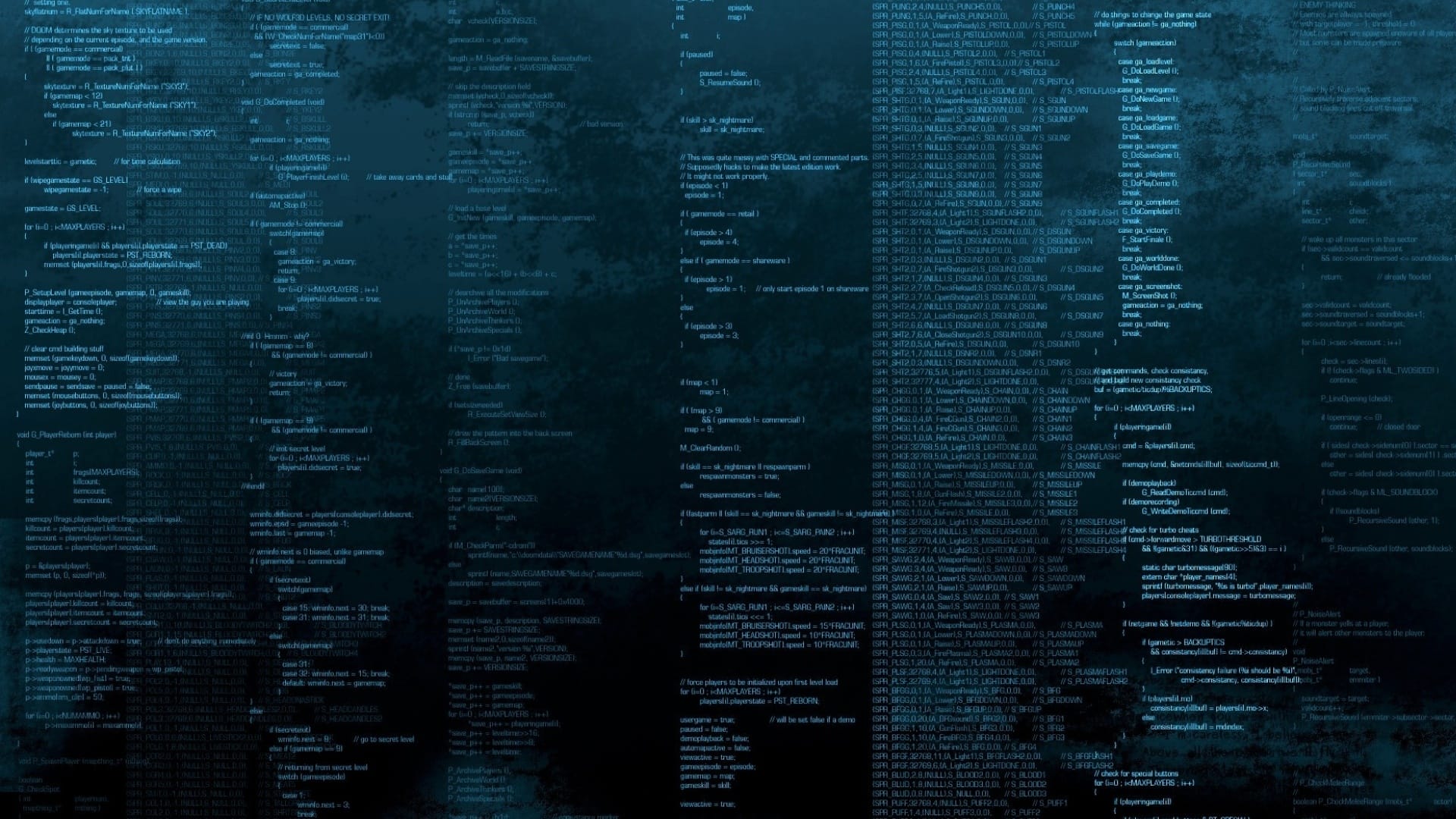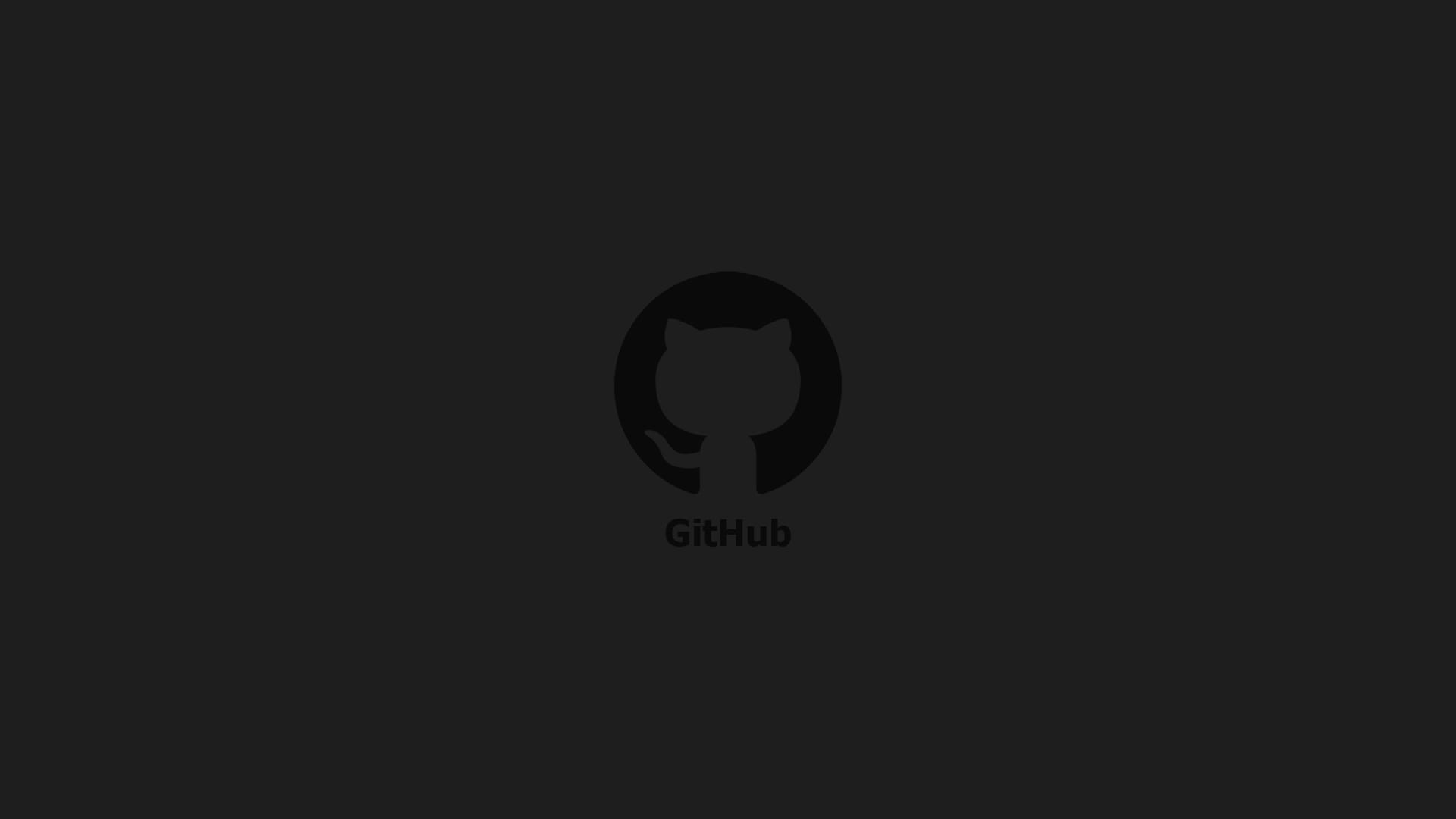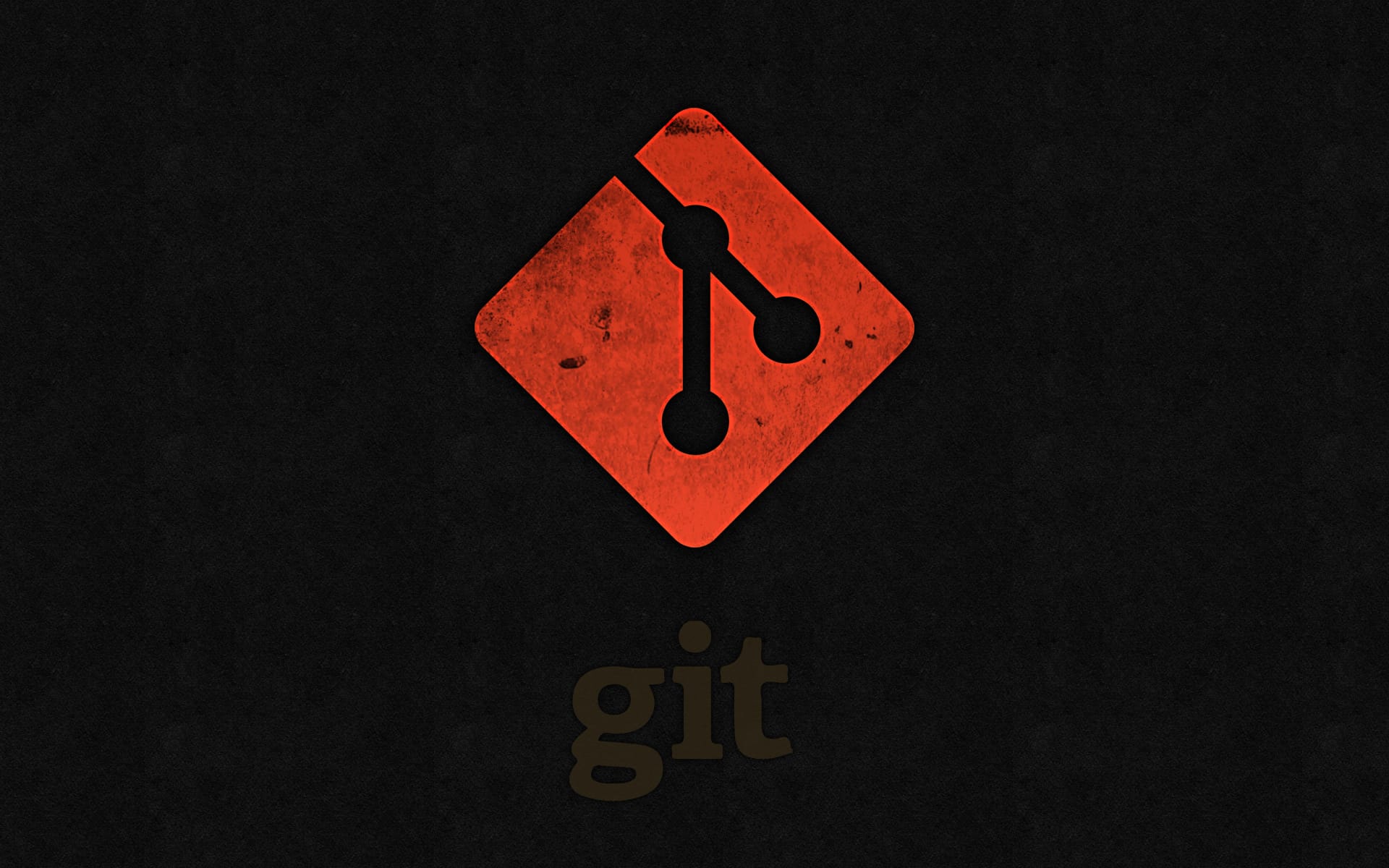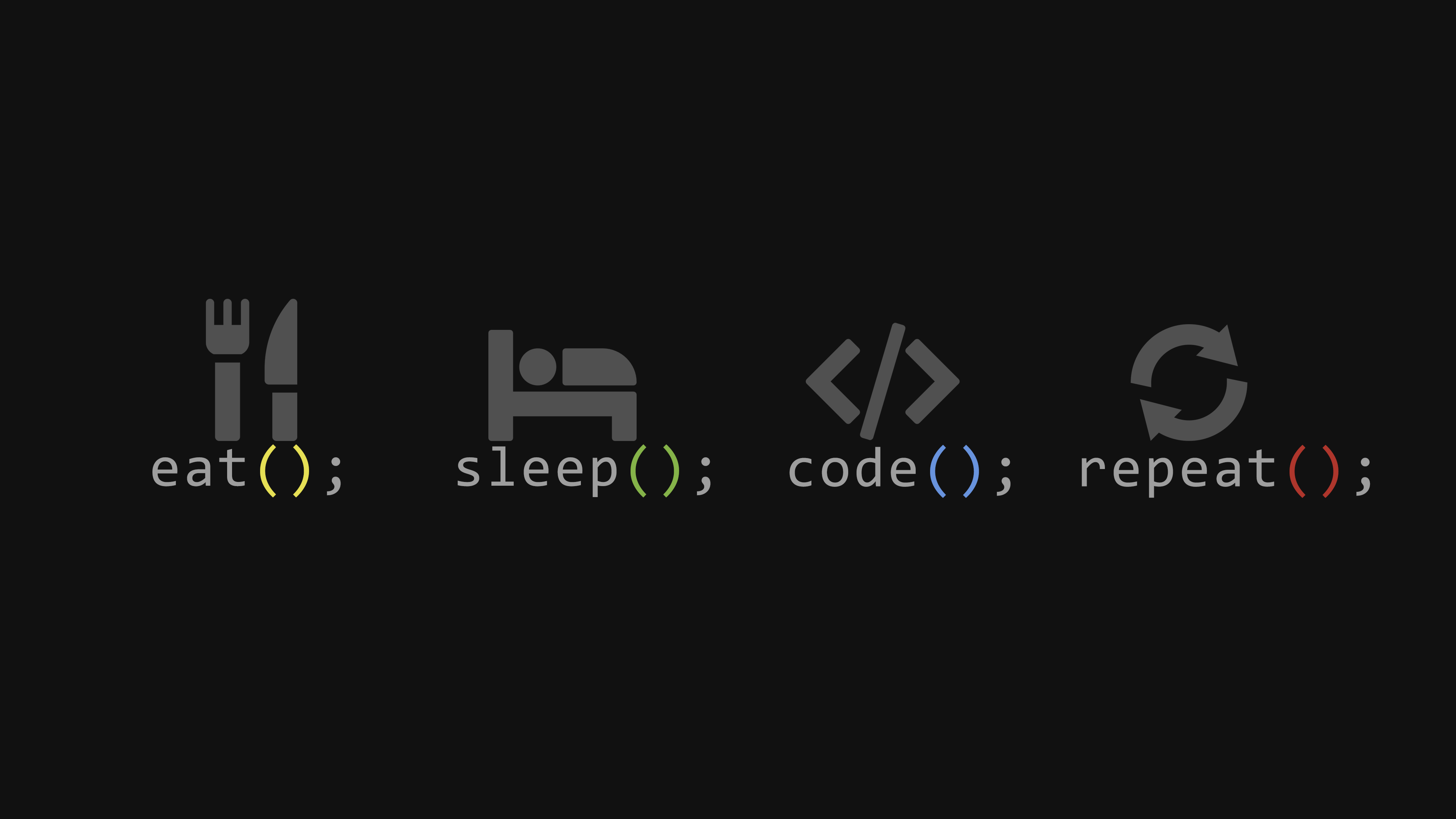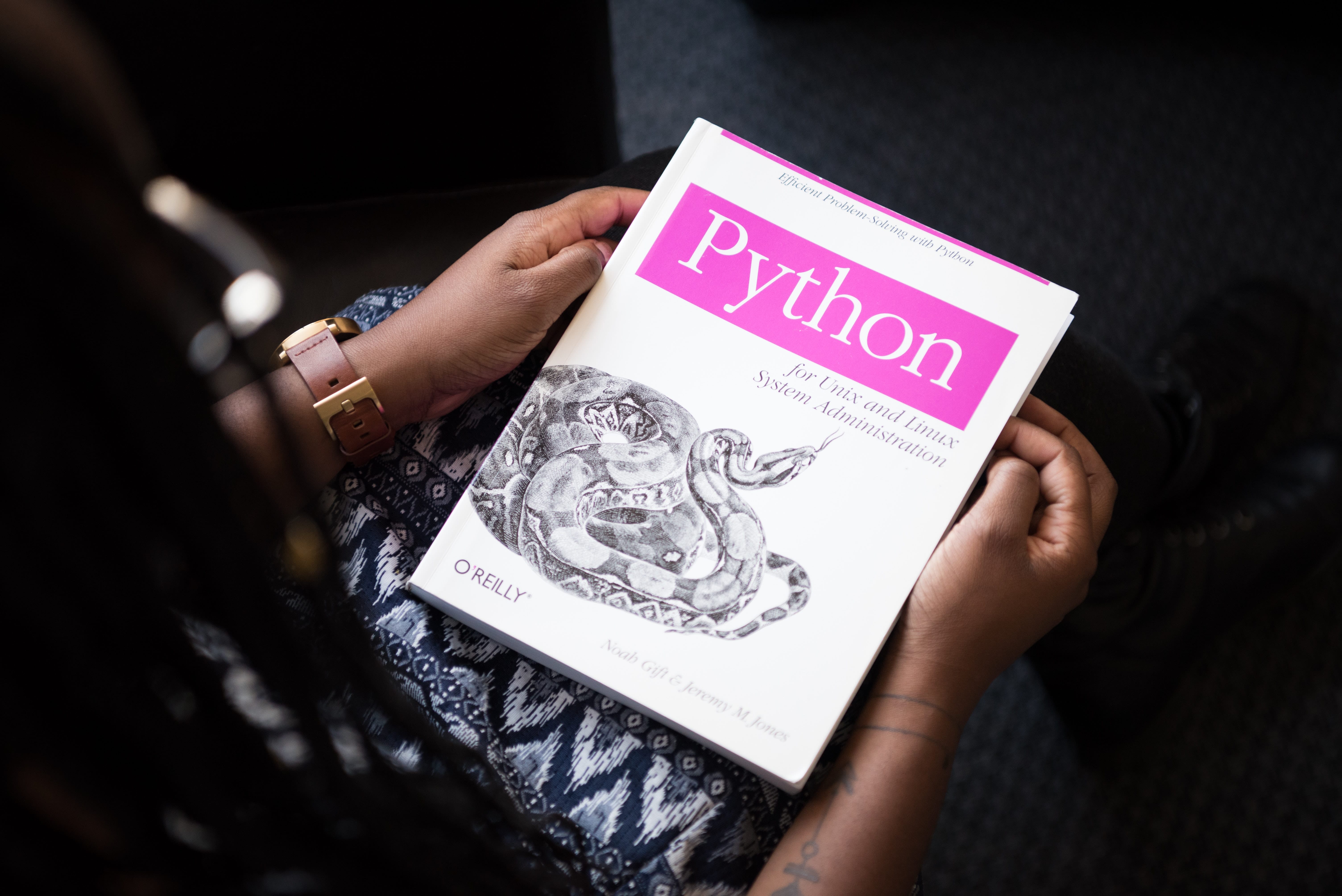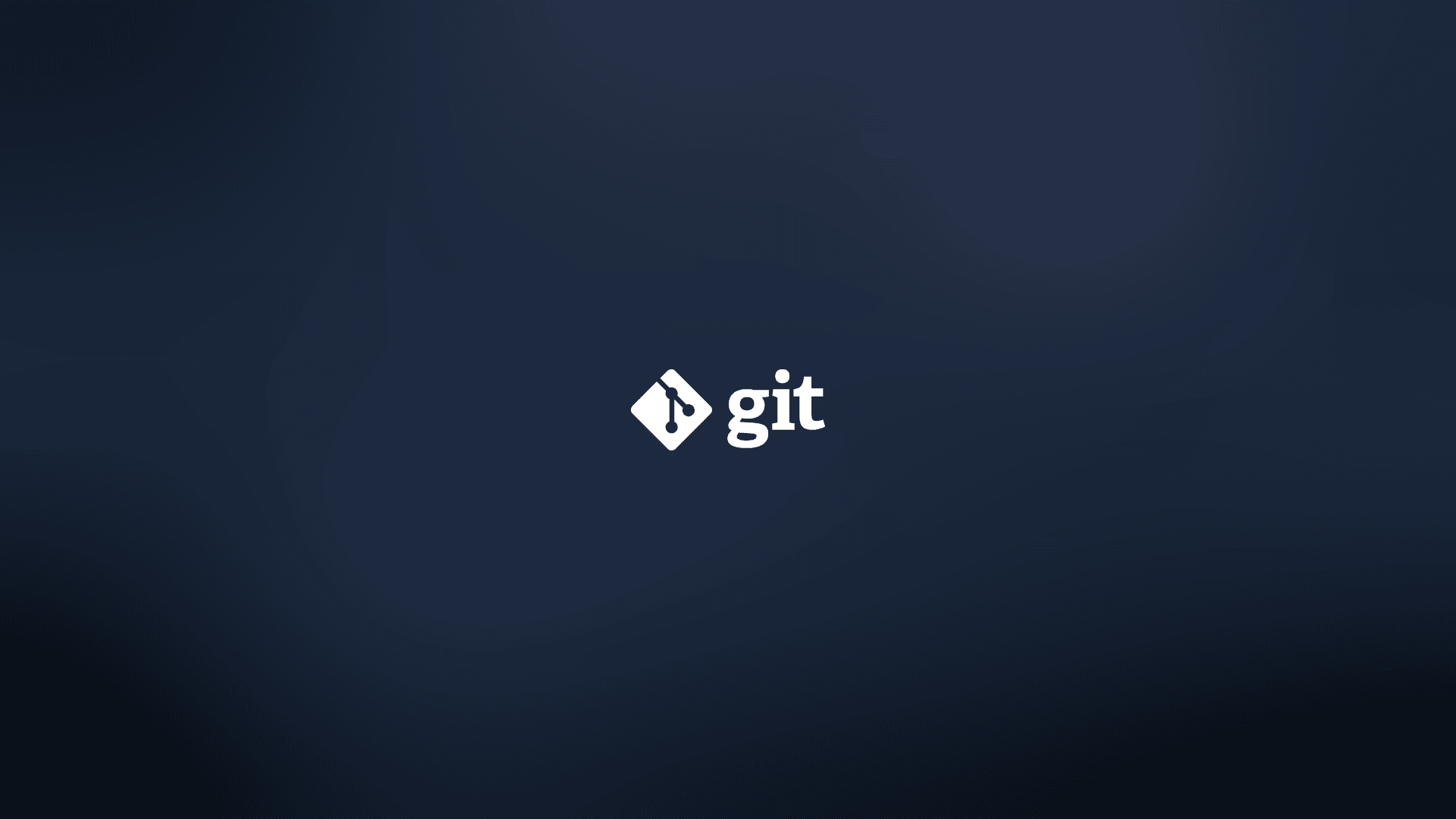兼职单 007-在虚拟机中安装 Stable Diffusion
硬件资源
处理器:13th Gen Intel(R) Core(TM) i7-13700K 3.40 GHz
内存:64G
硬盘:4T SSD
显卡:AMD Radeon RT 7900 XTX
系统环境:
Windows 11 专业版 22H2
客户需求:要求在该电脑上安装虚拟机,并且在虚拟机中安装 Stable Diffusion。同时,尽可能多的安装 Stable Diffusion 相关组件,如:
安装 Stable Diffusion 软件
安装 Stable Diffusion 相关组件
技术选型
VMware-workstation-full-17.0.2-21581411
序列号:JU090-6039P-08409-8J0QH-2YR7F
ubuntu-22.04.3-desktop-amd64
CPU:4*2
Memory:16G
Disk space:150G
部署要求
Python 版本要求最好在 python3.10.6 这个版本,安装好的 ubuntu 22.04.3 自带 12ubuntu@ubuntu-virtual-mac ...
关于磁盘大小小于256 G 如何正确安装 ESXI 8.0U2
小于 256G 磁盘如何安装?自 ESXI 7.0 以后,如果磁盘大小小于 256G , 那么在安装 ESXI 系统时,默认会将所有磁盘空间都给分配了。所以,在安装 ESXI,进入 WEB 页面安装虚拟机时,会发现左侧导航栏中的存储是没有设备的,这就会导致我们无法在此情况下安装虚拟机。
所以,正确的做法是:
在 ESXI 安装界面回车,接着在开始进入引导前先按键盘上的 shift + o 键 ,然后在显示的 cdromBoot runWeasel 后面输入 autoPatitionOSDataSize=8192 (这里的 8192 代表 8G,即给 ESXI 安装分配 8 个 G 的安装空间<8G 足够了>),回车。这样分配后,后面安装完 ESXI,在 WEB 管理页面就不会没有空间安装虚拟机了!
注意:这种方式对于升级安装的方式不生效
安装完成后,登陆 ESXI 网页端,在首页应该是可以看到有存储容量才正确:
在 Hyper-V 中如何安装?在 hyper-v 中嵌套安装 esxi 8 0u2 时,会卡在如下界面:
解决方法:
重启 hyper-v 虚拟机,在开始进 ...
ESXI 8.0U2 创建虚拟交换机
网卡桥接配置首先,我们登录 ESXI 8.02u web 管理页面,找到左侧 菜单栏 中的网络,然后点击右侧的物理网卡,看 ESXI 有几个网卡
下图默认有 6 个物理网卡,分别为:
网卡1:vmnic0;
网卡2:vmnic1;
网卡3:vmnic2;
网卡4:vmnic3;
网卡5:vmnic4;
网卡6:vmnic5;
其次,我们的网络规划如下:vmnic0~vmnic4 为 Lan ,vmnic5 为 Wan 。所以接下来我们先要将所有网卡都添加成独立的虚拟交换机,然后再将创建的虚拟交换机创建成独立的端口组
虚拟交换机的配置默认虚拟交换机 mnic0 设置之所有有默认虚拟交换机,是因为我们已经使用网线将 ESXI 主机和我们的电脑连接了,否则你也不会在电脑上访问到 ESXI web 管理页面了:
1.点击 网络 菜单栏 中的 虚拟交换机,点击默认创建的交换机:
2.进入交换机详情页面后,点击上面的 编辑设置:
3.在 编辑标准虚拟交换机窗口,将安全设置下面的三个属性都设置为 接受,然后点击保存!
添加其它 Lan 口虚拟交换机1.回到 网络 菜单,点击网络页面下的 虚拟 ...
智能家居 home-assistant 系列 003-安装 Xiaomi 集成
目前市场大多数智能家居都是选择小米品牌旗下的绿米。我家也不例外。
安装小米集成安装 Xiaomi Miot Auto1.点击左侧菜单栏中的 HACS ,然后在右侧的 Home Assistant Community Store 下方的搜索栏中输入关键字 xiaomi ,在匹配的结果中点击 Xiaomi Miot Auto:
2.进入 Xiaomi Miot Auto 页面后,点击右下角的 DOWNLOAD 进行安装:
集成 Xiaomi Miot Auto1.安装完成后。点击配置,设备于服务:
2.进入 设备于服务 页面后,在集成里面此时还看不到安装的 Xiaomi Miot Auto,此时点击右下角的添加集成:
3.在弹出的 选择品牌 窗口搜索栏中输入关键字 xiaomi, 点击匹配到的Xiaomi Miot Auto
4.在弹出的选择操作窗口选择 Add devices using Mi Account(帐号集成) ,然后点击下一步:
5.在新的 Xiaomi Miot Auto 窗口中,输入你自己的小米帐号密码进行登录:
6.帐号验证通过后,就会进入 筛选设备 窗口。注意: ...
智能家居 home-assistant 系列 002-安装 HACS 商店
HACS 项目地址:https://github.com/hacs/integrationHACS 官方地址:https://hacs.xyz/docs/setup/download
基本设置解锁高级模式在 Home Assistant 主页点击左下角 UserID (比如我创建的用户明为 leazhi), 然后在右侧的 User 属性菜单列表中找到 高级模式 并启用:
安装 Terminal & SSH1.点击左侧菜单栏中的配置,然后在右侧的属性列表中点击 加载项 (官方提供的安装说明:非 OS 和 Supervised <比如 Docker 和 Core>安装的 home assistant 没有该属性 )
2.进入 加载项 页面后,点击右下角的 加载项商店 :
3.在 加载项商店 的搜索栏中输入关键字 ssh , 然后点击匹配的 Terminal & SSH:
4.进入到 Terminal & SSH 页面后,点击下面的 安装 对其安装,安装过程有点小慢,等待即可!:
5.安装完成后,将守护属性和在侧边栏显示属性打开,然后点击下面的启动:
...
智能家居 home-assistant 系列 001-hassos安装
重要!重要!重要! — 想顺利的部署好 Homeassistant OS,必须提前做好网络设置(要求能翻墙,因为 homeassistant 安装过程中会到国外的站点下载所需的文件<docker 镜像>)
homeassistant 官方安装链接地址:https://www.home-assistant.io/installation/
本教程采用 Windows 10 Pro Hyper-V 的方式安装。关于 Windows 10 Pro 下如何安装 Hyper-V 请参考:https://hexo.linuser.com/2023/10/08/c081c0fce623/
重要!!!必读在开始搞 Home Assistant 之前,希望后来的读者先着重关注下这部分的内容!毕竟,这是经过本人实践获之不易的经验!!!
首先:必须要有畅通无阻的网络环境(不仅仅是能上网,哪怕你是 1000M 也不行),这里的畅通无阻不是单纯的网络访问;
其次:要能明白下图中各安装方式的区别,不懂的去网络搜:
最后:必须要有足够强的耐心,哪怕你是小白,只要你有耐心,也可以做出漂亮的 ...
windows 10 pro 启用(安装)hyper-v
系统环境
标题
配置
版本号
备注
系统
-
Windows 10 专业版 22H2
-
CPU
11th Gen Intel(R) Core(TM) i7-1195G7 @ 2.90GHz
-
-
内存
16.0 GB (15.8 GB 可用)
-
-
Hyper-V
-
v10.0.19041.1
-
安装配置 Hyper-V由于我使用的是 windows 10 专业版 22H2,默认没有安装 Hyper-V,所以需要先安装 Hyper-V。
安装 Hyper-V1.双击桌面控制面板,打开控制面板窗口,在里面进行安装:
1.1.点击控制面板窗口里面的 程序和功能:
1.2.进入程序和功能 窗口后,点击 启用或关闭Windows功能,然后在弹出的 Windows 功能 窗口里面找到并勾选Hyper-V 相关的选项。
1.3.点击确定后。系统后自动安装 Hyper-V 相关组件。安装完成,重启下系统!
配置 Hyper-VHyper-V 安装完成后,我们就可以对其进行相关配置
点击电脑左下角的 windows 图标,输入关键字 hyper , 然后在搜到到的 ...
django-small 系列025-用户订单(二)
用户中心的订单查询创建序列化器编辑子应用 orders 目录下的 serializers.py 文件,加入:
1234567891011121314151617181920212223242526272829# orders/serializers.py...class GoodsSKUSerializers(serializers.ModelSerializer): """ SKU 序列化器 """ class Meta: model = SKU fields = ('id', 'name', 'default_image_url', 'price')# 订单商品表class OrderGoodsSKUSerializers(serializers.ModelSerializer): sku = GoodsSKUSerializers(read_only=True) class Me ...
兼职单 005-R4S 刷 openwrt + docker 部署 homeassistant
客户需求:客户是一个 R4S 硬件,买的 8G 存储卡。要求在这个 8G 的存储卡上刷 OpenWRT ,然后通过 OpenWRT 自带的 Docker 环境部署 Home Assistant !
OpenWRT 刷入首先:需要指导客户到 恩山无线论坛去下载对应的 OpenWRT 版本:bleachwrt-plus-20231007-openwrt-rockchip-armv8-friendlyarm_nanopi-r4s-squashfs-sysupgrade
其次:指导客户使用写盘工具将下载下来的 OpenWRT 解压文件写入到存储卡。
最后:将刷好的存储卡装回 R4S 并启动。启动完成后,输入 OpenWRT 默认地址 192.168.1.1 打开 OpenWRT Web 管理界面,然后以默认的帐号密码: root/password 登录到 OpenWRT
Docker 问题空间不足导致镜像拉取失败点击 OpenWRT web 管理界面左侧菜单栏 系统 —> TTY D终端,以管理员身份登录,然后执行命令拉取镜像报:
1234567891011root@Blea ...
兼职单 006-nodejs + mongodb 部署项目
系统环境:
OS:Ubuntu 22.04.3 LTS
Kernel:5.15.0-84-generic #93-Ubuntu SMP Tue Sep 5 17:16:10 UTC 2023 x86_64 x86_64 x86_64 GNU/Linux
NodeJS:v18.18.0
MongoDB:v6.0.10
MongoDB 部署:安装部署过程请参考:ubuntu 22.04 服务部署-mongodb
NodeJS 部署请参考:安装部署过程请参考:nodejs 之 http-server 模块的安装 的安装部分
项目部分部署:1.从 github 将项目克隆到本地:
1git clone https://github.com/SylviaHJY/U.S.-National-Park-Domination-Map.git
2.进入项目目录:
1cd U.S.-National-Park-Domination-Map
3.执行命令:
1npm -i
4.接着执行:
1npm run seed # 要等一会
5.最后启动:
1npm start
...