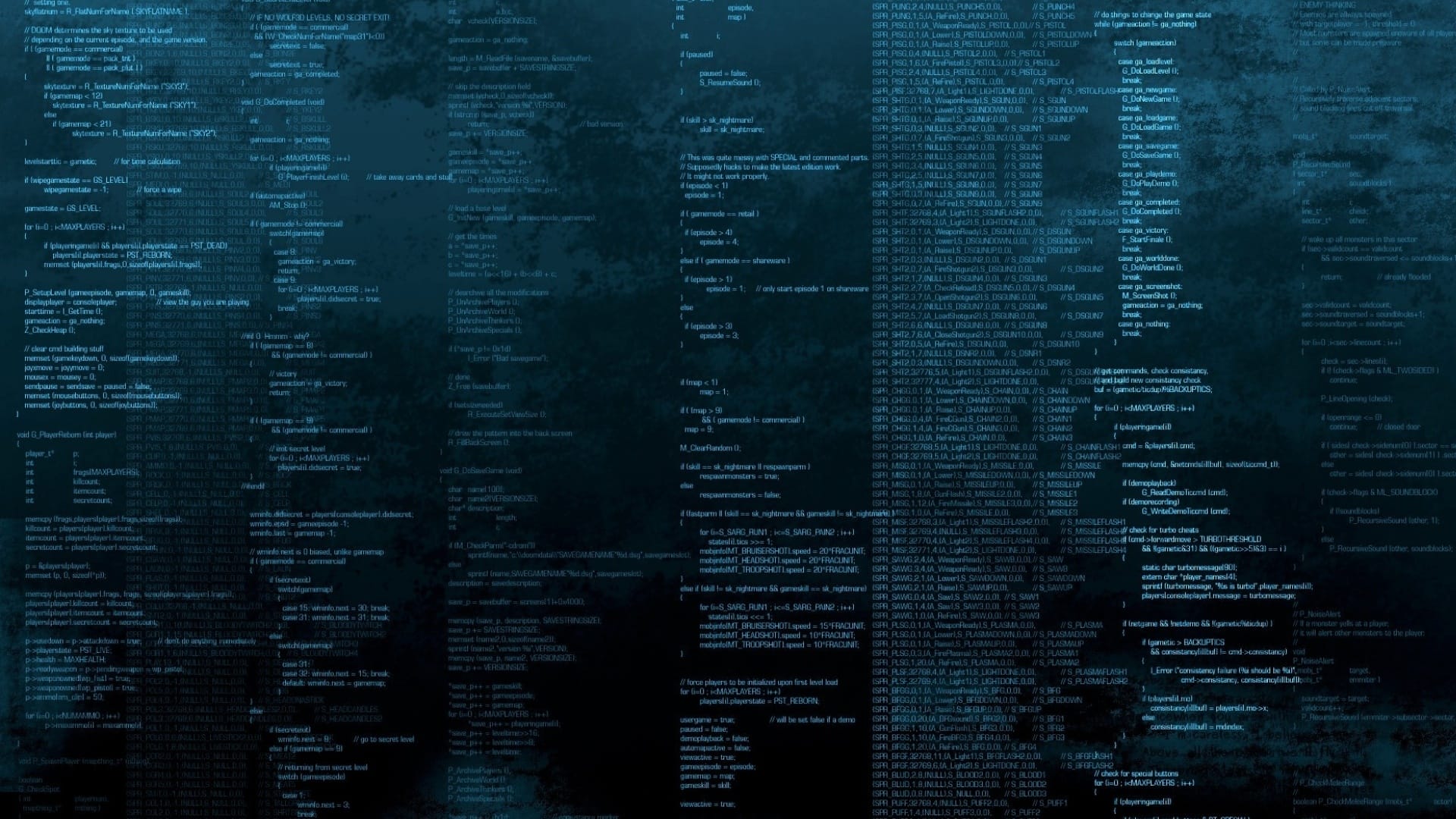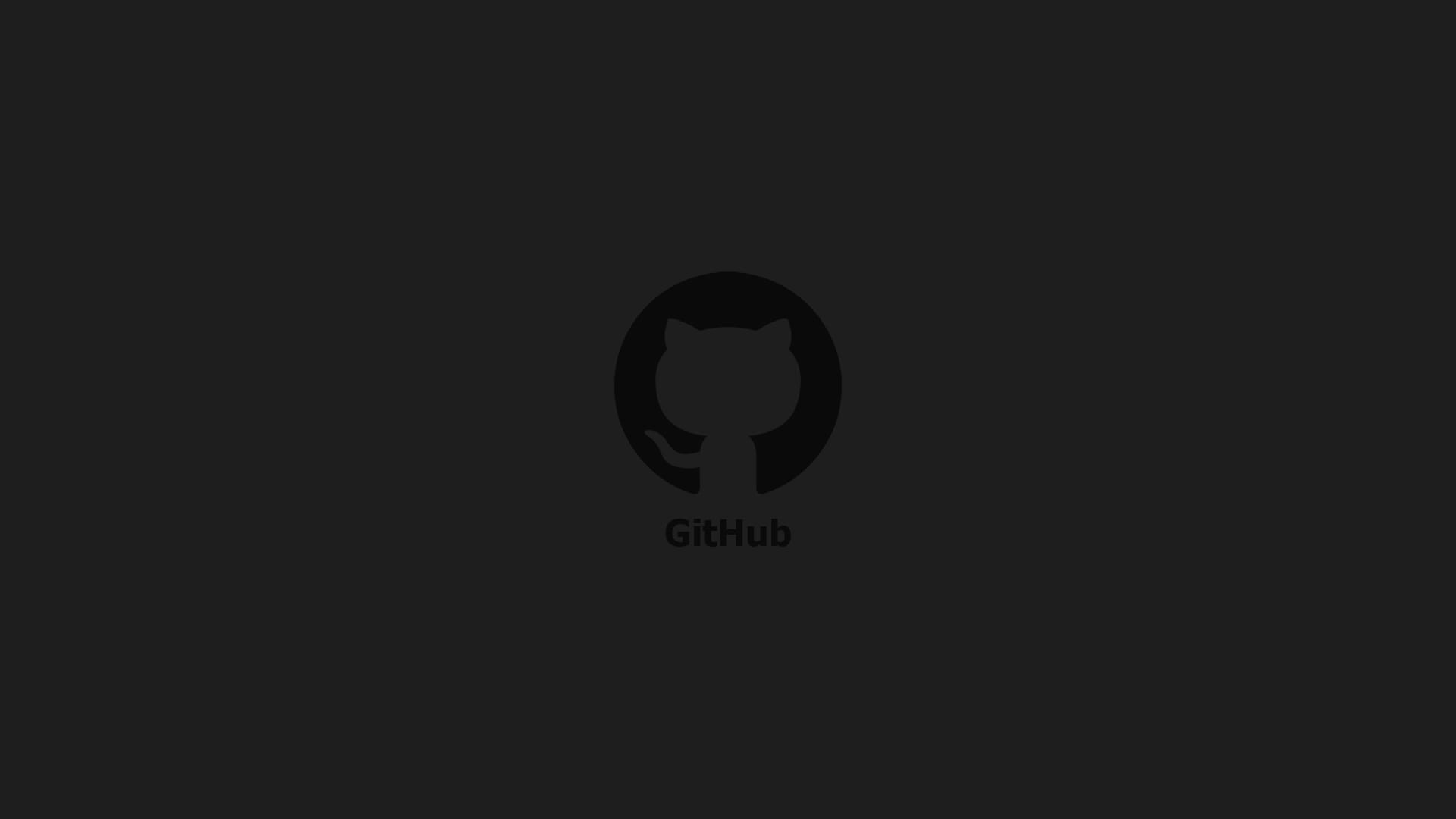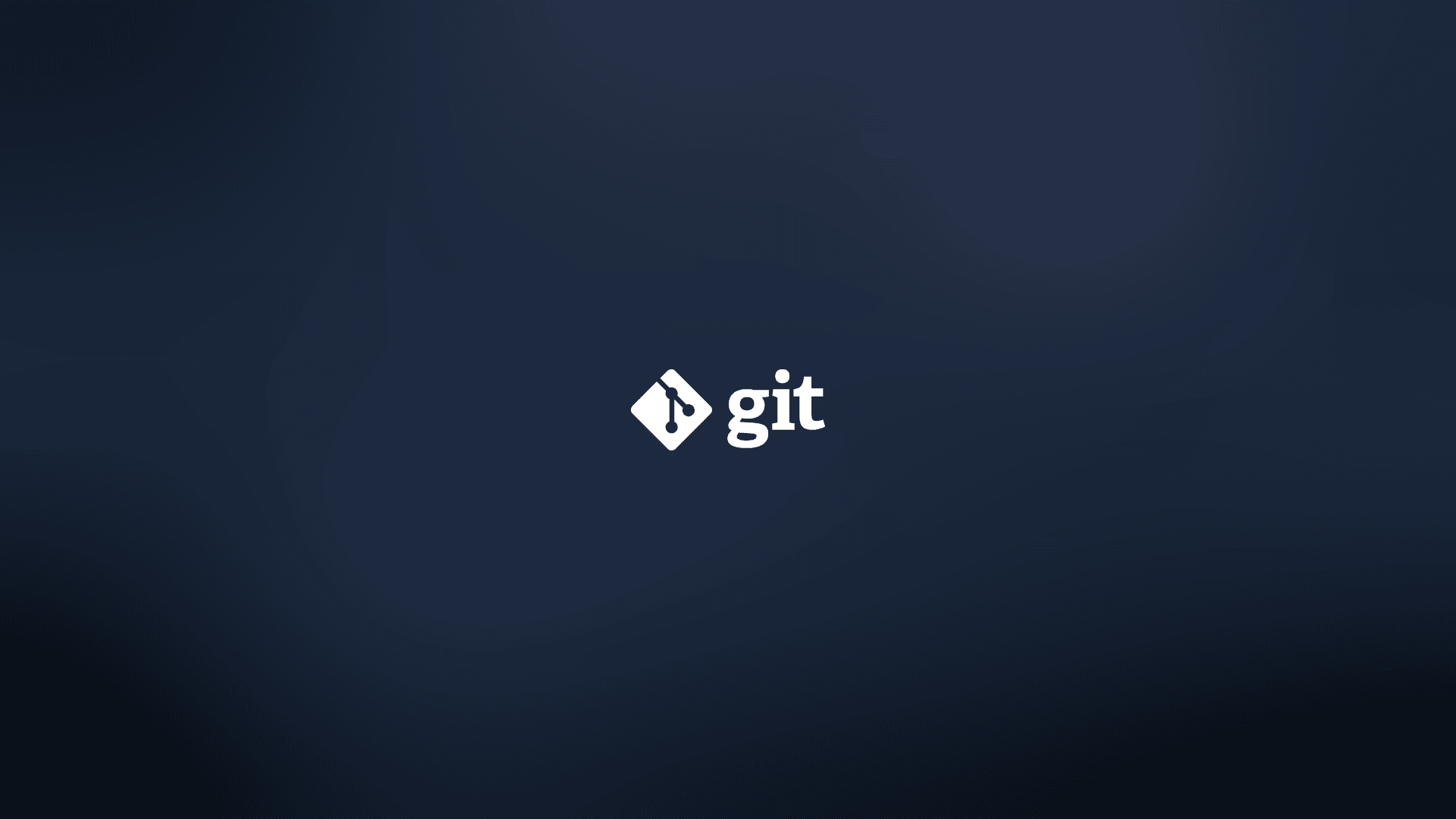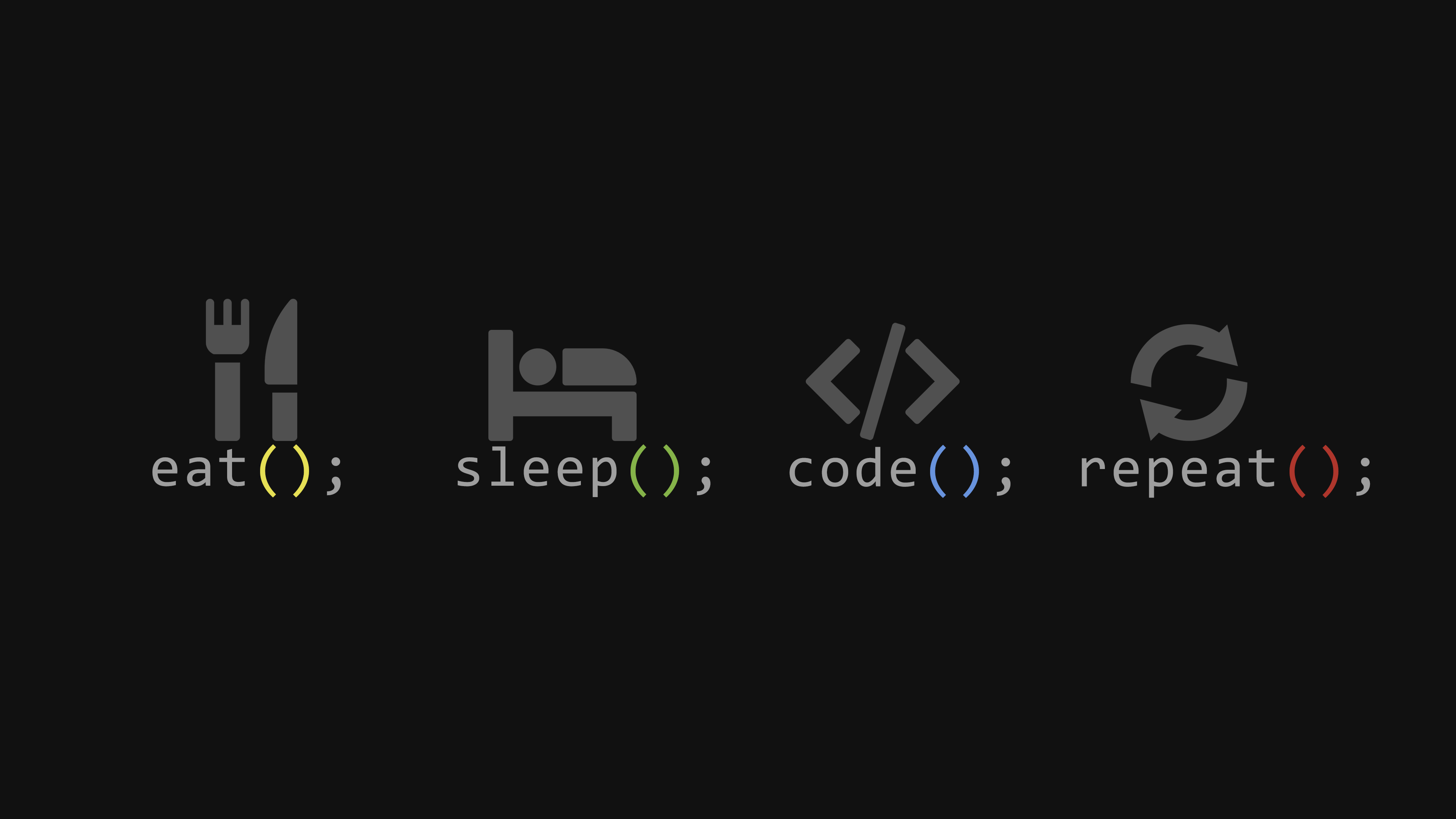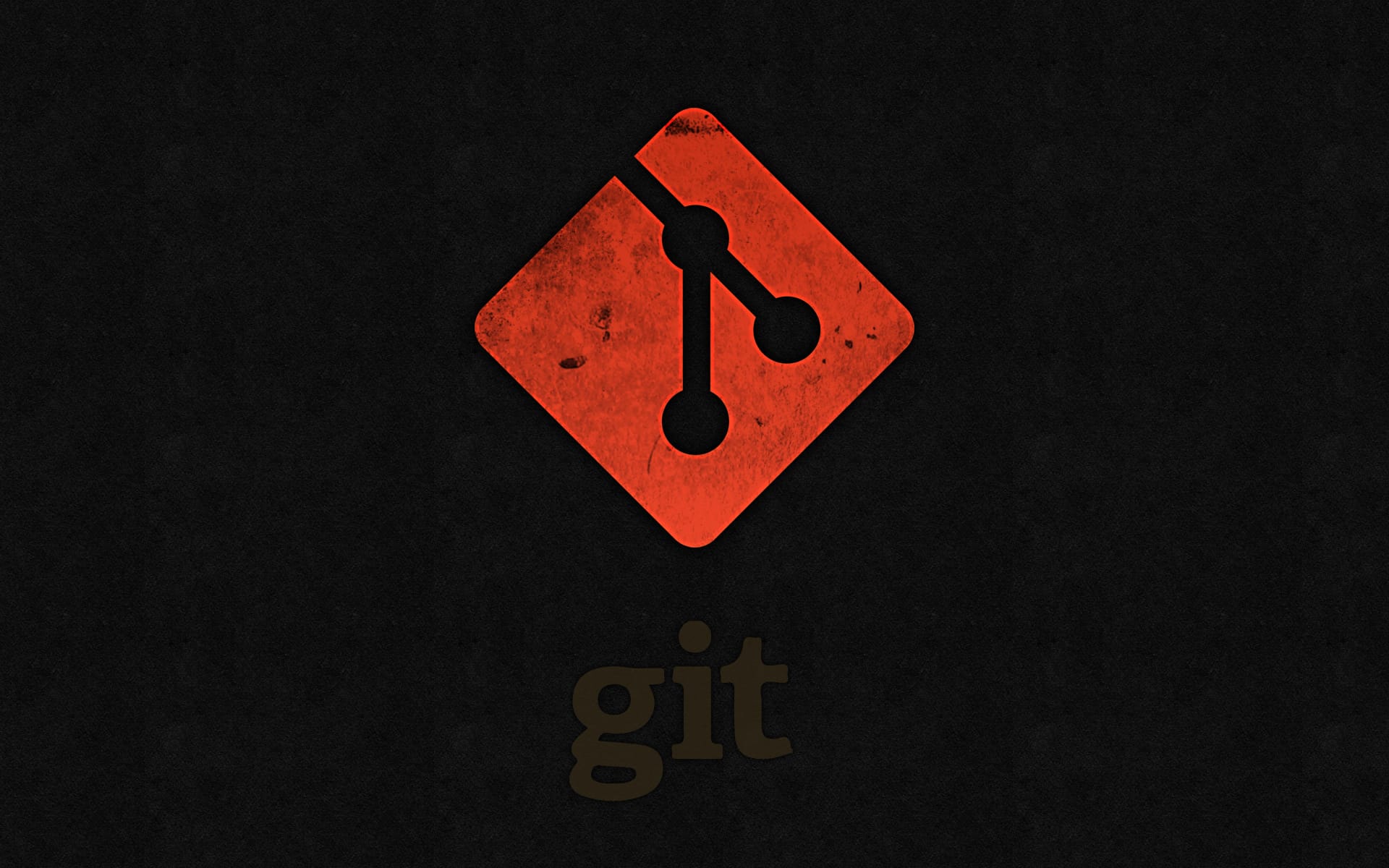Linux 命令之 - screen
命令简介
screen 命令是一个在 Linux 系统中非常有用的终端复用器。它可以创建一个虚拟终端会话,即使断开与服务器的连接,该会话也会继续运行,下次连接时可以恢复之前的会话状态。这对于远程管理服务器或运行长时间任务非常有帮助。
命令格式
1 | screen [选项] [命令 [参数]] |
其中:
- 选项:指定
screen命令的选项。 - 命令:指定在
screen会话中要执行的命令。 - 参数:指定传递给命令的参数。
参数说明
命令实例
基本用法
1.新建会话
1 | # 新建一个无名称的会话 |
2.恢复会话
1 | # 恢复最后一个断开的会话 |
3.操作会话
在 screen 会话中,可以使用以下快捷键进行操作:
Ctrl+A+D: 暂时断开当前会话Ctrl+A+K: 杀死当前会话Ctrl+A+C: 创建新的会话窗口Ctrl+A+N: 切换到下一个会话窗口Ctrl+A+P: 切换到上一个会话窗口Ctrl+A+?: 显示所有快捷键命令
4.列出会话
1 | # 列出当前所有的会话 |
扩展用法
1.共享会话
screen 命令支持多个用户共享同一个会话,非常适合协作工作。
1 | # 用户 A 新建一个名为 shared 的会话 |
2.分离与恢复后台会话
如果需要在会话中运行一些长时间的任务或脚本,可以将会话置于后台模式,并在需要时恢复。
1 | # 新建一个后台会话并运行命令 |
3.会话窗口管理
在 screen 会话中,可以通过快捷键创建多个窗口,方便进行不同的工作。
1 | # 创建新的窗口 |
4.使用 screen 命令进行远程连接
1 | # 使用 `screen` 命令连接到远程服务器 |
高级用法
1.会话日志记录
screen 命令可以将会话中的输出记录到日志文件中,方便后续查看和分析。
1 | # 新建一个会话并将输出记录到日志文件 |
2.使用 screen 命令创建自定义配置文件
1 | # 创建名为 ".screenrc" 的配置文件 |
3.使用 screen 命令创建自动启动脚本
1 | # 创建名为 ".screenrc.sh" 的自动启动脚本 |
通过以上实例和扩展用法,相信你已经对 screen 命令有了更深入的了解。它可以帮助我们更好地管理远程会话,提高工作效率。如果你还有任何疑问或需要进一步探讨,欢迎随时向我提出。
本博客所有文章除特别声明外,均采用 CC BY-NC-SA 4.0 许可协议。转载请注明来自 生活日志!
评论